Support for Health Professionals
FAQs
Why can’t I see my Stage based Rules in the Pathway?
Step 1: Add details
Add the key details for the Pathway starting with the “Title” and “Description”.
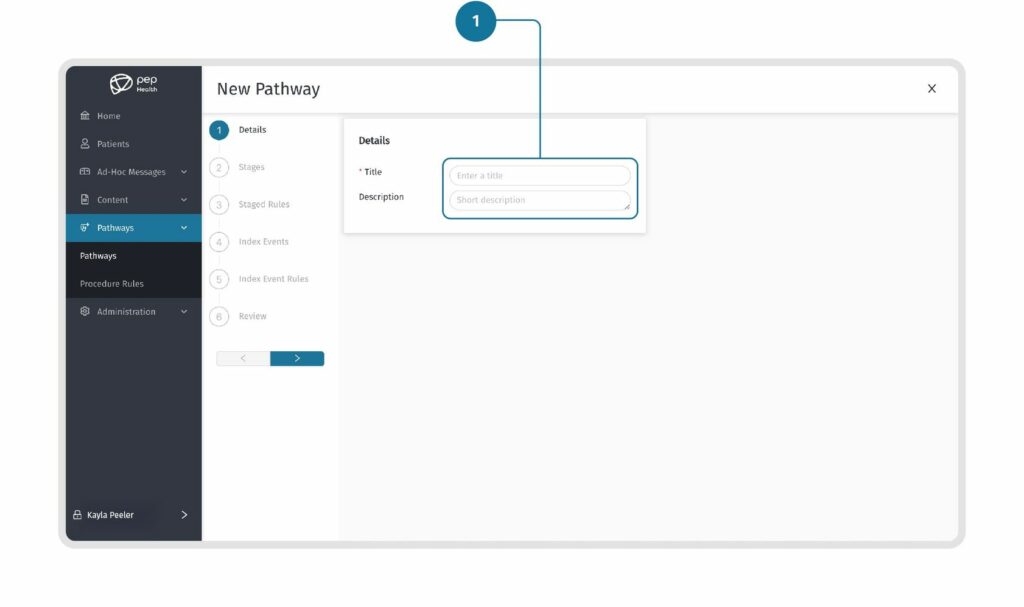
Step 2: Add Stages
Add all the stages for the Pathway. Start by adding a “Title” and “Description” for the first stage then click the “+ New Stage” button in the top right of the screen to add more stages.
Use the Up and Down arrows on the left of the Stage entry to change the sequence of the Stages. Click the next arrow to proceed.
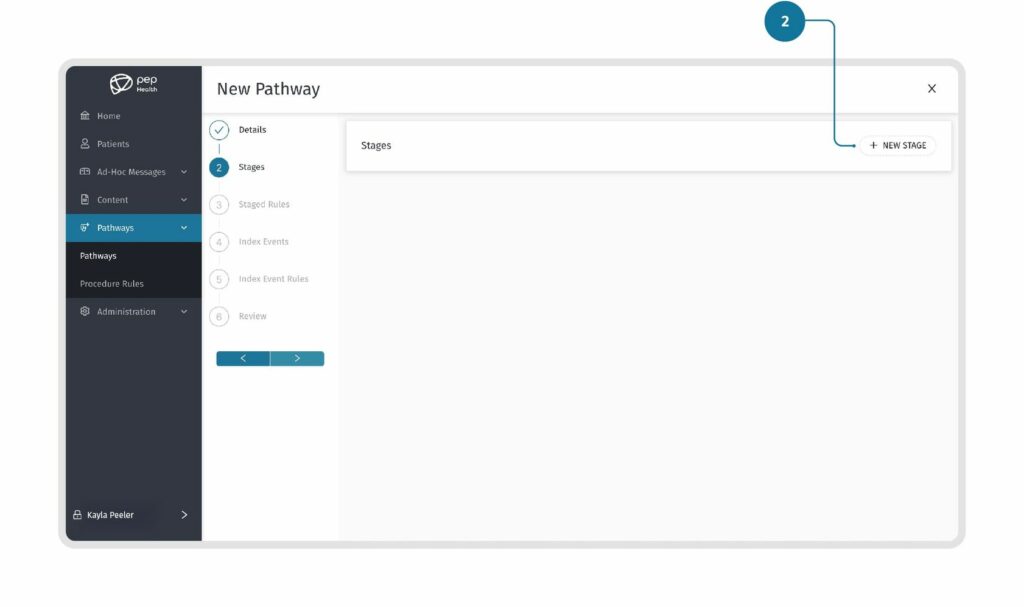
Step 3: Add Rules
Add all of the Rules for the Stages of the Pathway. Start by clicking ”+ Add Rule”. Then search for the Rule you want to add, and then press “OK” to add the Rule to the Stage.
You can add multiple Rules to one Stage, or add all Rules to all Stages. Click the arrow to proceed.
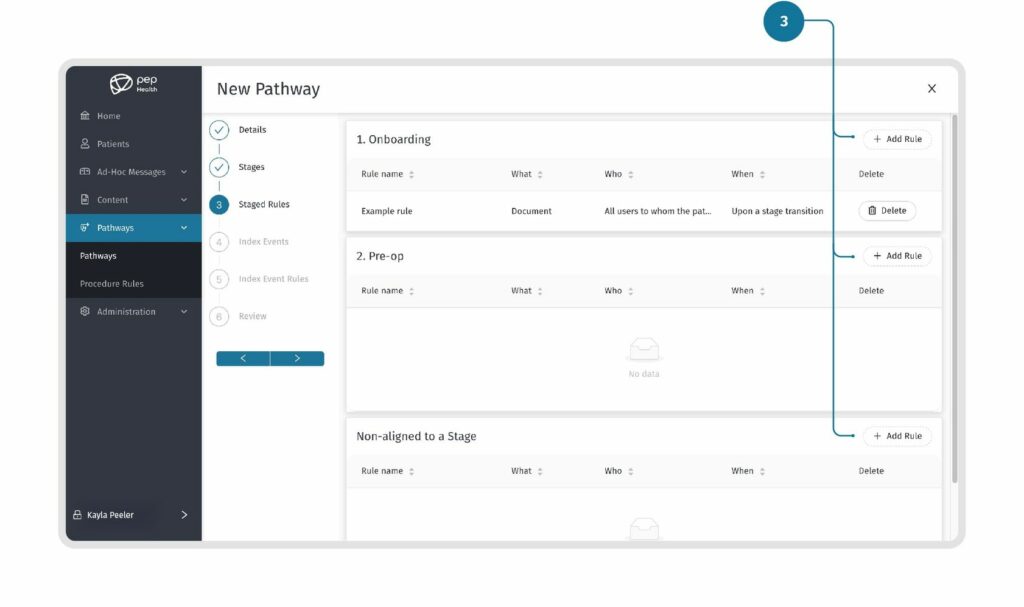
Why can’t I see my Index Event Rules in the Pathway?
There are two types of Rules:
-
Stage based Rules
-
Index Event Rules
When creating a new pathway, Index Event Rules are added in the following steps:
Step 1: Add details
Add the key details for the Pathway starting with the “Title” and “Description”.
Step 2: Add Stages
Add all the stages for the Pathway. Start by adding a “Title” and “Description” for the first stage then click the “+ New Stage” button in the top right of the screen to add more stages.
Use the Up and Down arrows on the left of the Stage entry to change the sequence of the Stages. Click the next arrow to proceed.
Step 3: Add Rules
Add all of the Rules for the Stages of the Pathway. Start by clicking ”+ Add Rule”. Then search for the Rule you want to add, and then press “OK” to add the Rule to the Stage.
You can add multiple Rules to one Stage, or add all Rules to all Stages. Click the arrow to proceed.
Step 4: Add Index Events
Add the Index Events to the Pathway by clicking the “+Add Index Event”.
Click on the specific Index Event you want to add and then press ‘OK’.
Step 5: Add Rules to Index Events
Add the Rules for the Index Events of the Pathway. Start by clicking on ‘+ Add Rule’. Next, search and select the Rule(s) you want to add. Click “OK” and then the arrow to proceed.
Why am I not receiving a verification code while logging into the dashboard
- Make sure the phone number provided is in the correct format at the time of registration.
-
Check that your computer is connected to the Internet, with good bandwidth.
-
Make sure you have good network connectivity to receive the verification code on your phone.
-
Restart your device.
Why are my documents/videos not visible in the app?
Step 1: Is the document/video published?
Check if the document/video in question is ‘Published’ or ‘Unpublished’. If ‘Unpublished’, change the document/video status to ‘Published’ by clicking the “Edit” or “Publish” icon, as shown below.
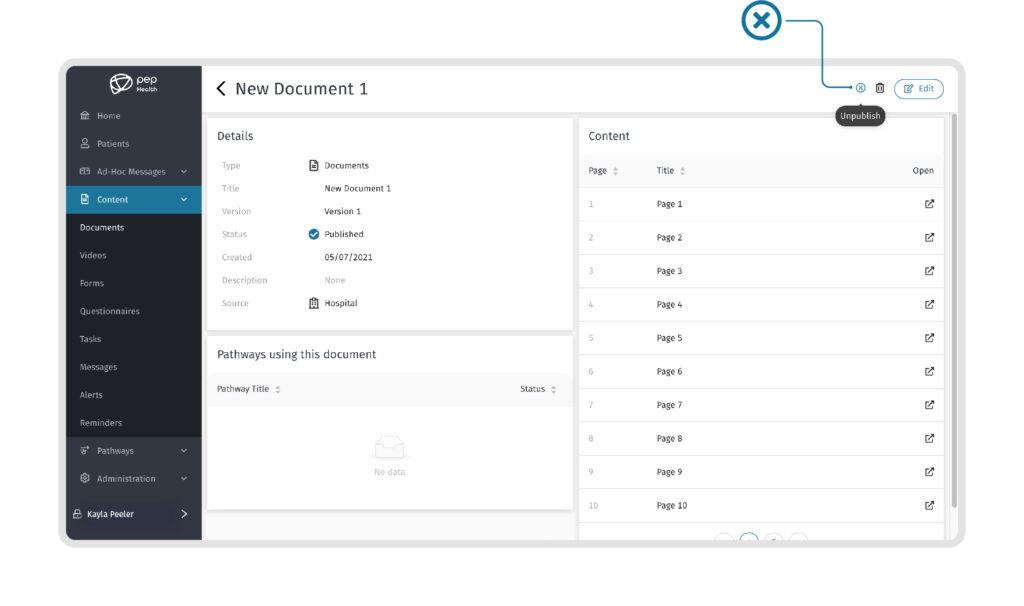
Refresh the dashboard and app to see if the document or video is now viewable.
Step 2: Is the document/video used in a Procedure Rule?
And, is the same Procedure Rule used in the Procedure Pathway assigned to the Patient?
Open the document/video and check if it is used in the Patient’s assigned Pathway. You will find this in the “Pathways using this document” tab in the document/video details page, as shown below.
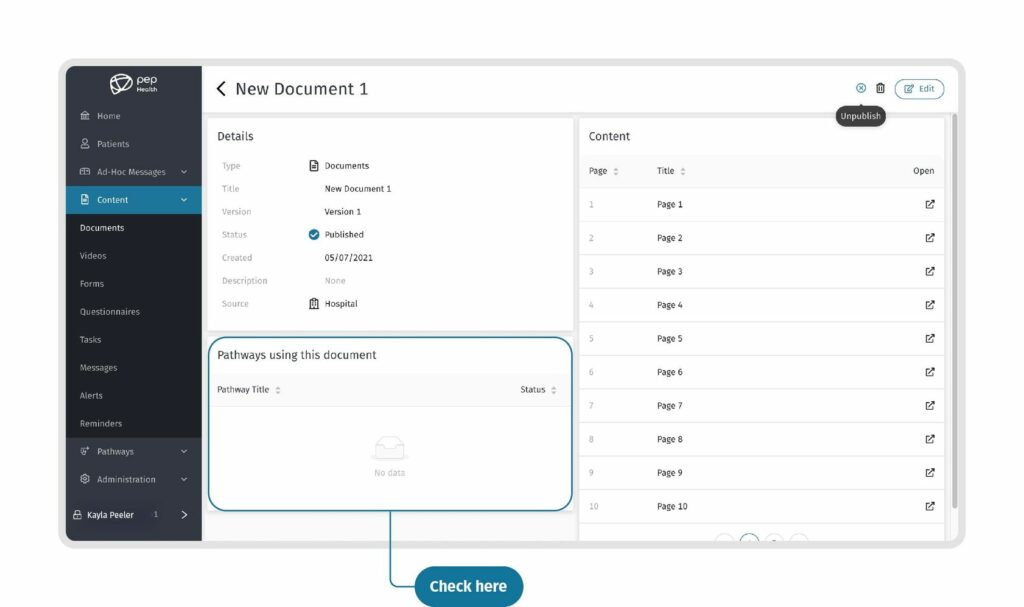
If the Patient’s assigned Pathway does not show like above, open the Procedure Pathway tab and find the Patient’s assigned Pathway.
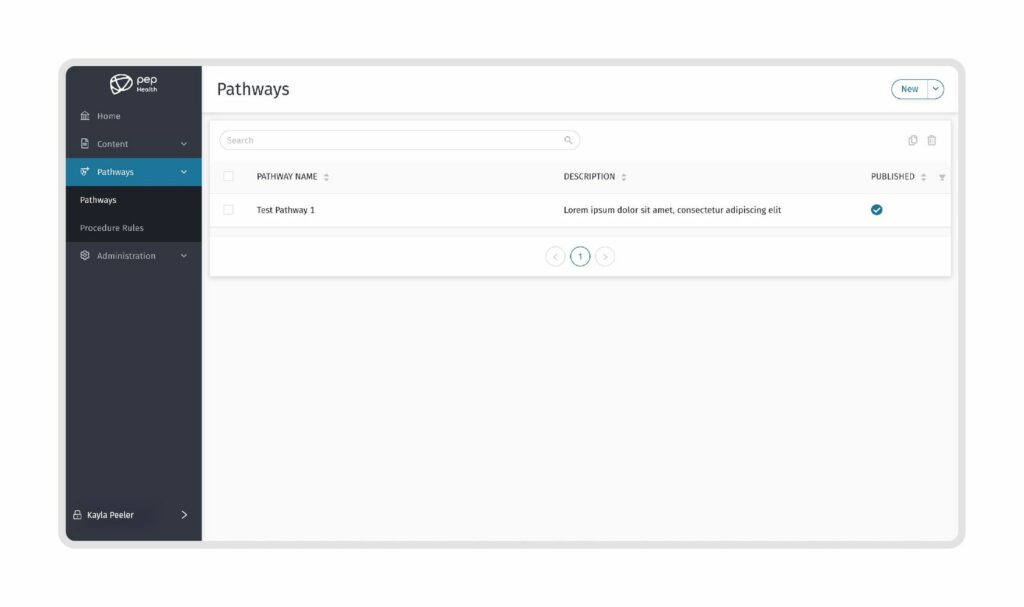
View the details of the Pathway and go to the Stage where the document/video should be. Check if there are any Procedure Rules first, if not, you need a create a new Procedure Rule that uses the document/video in the Patient’s assigned Pathway.
If Procedure Rules are present, check all the Procedure Rules in that Stage to determine if any of these Rules use the document/video.
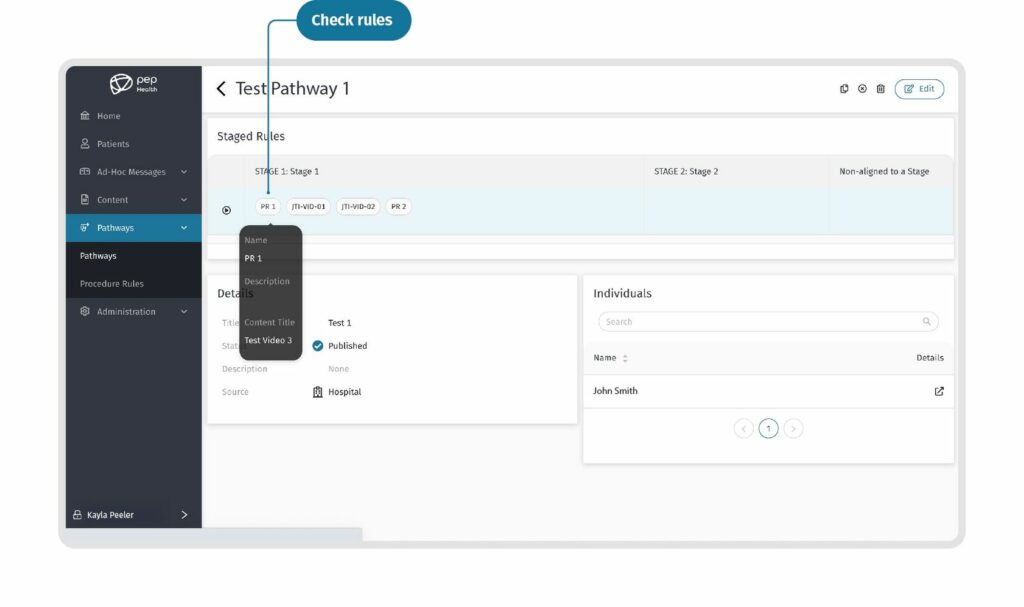
Click the Rule in that Stage to view the Procedure Rule’s details page. There are two possible scenarios to check here:
-
Is the Procedure Rule using the correct document/video?
-
Is the Procedure Rule triggered as intended?
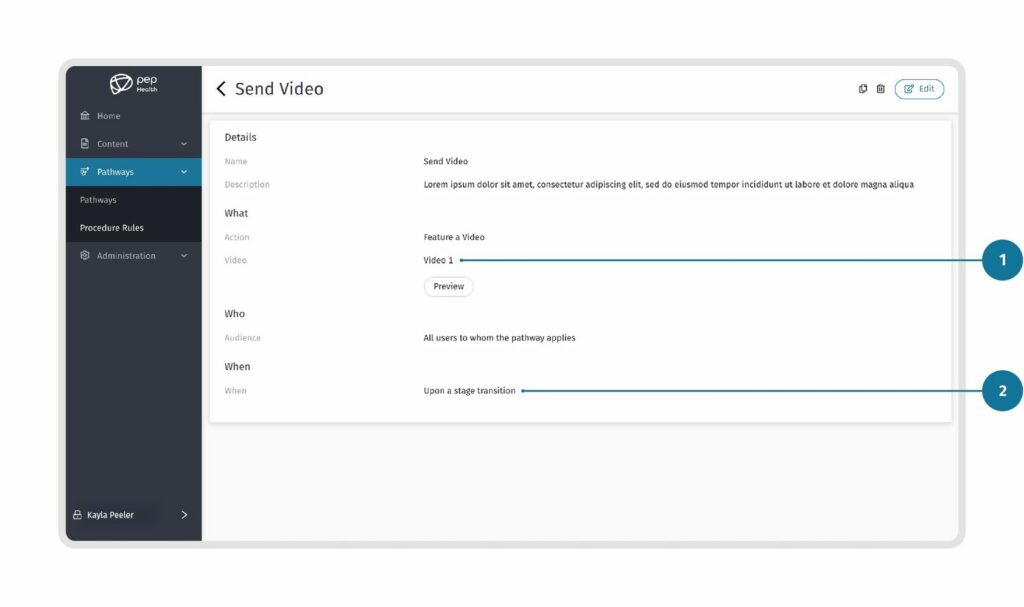
Rectify any mistakes here and refresh the dashboard to see the Patient’s assigned Pathway in the “Pathways using this document” section in the document/video details page.
Refresh the dashboard and app to check if the document/video is now viewable. If you still cannot find the document/video, raise a Service Desk ticket for resolution by the Liquid State team.
FAQs
Why can’t I see my Stage based Rules in the Pathway?
Step 1: Add details
Add the key details for the Pathway starting with the “Title” and “Description”.
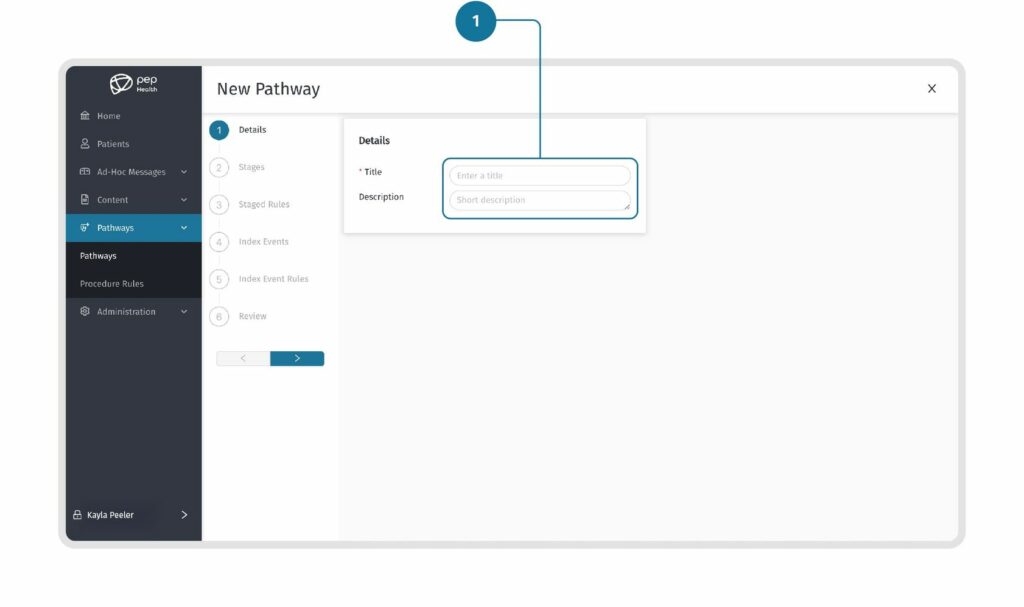
Step 2: Add Stages
Add all the stages for the Pathway. Start by adding a “Title” and “Description” for the first stage then click the “+ New Stage” button in the top right of the screen to add more stages.
Use the Up and Down arrows on the left of the Stage entry to change the sequence of the Stages. Click the next arrow to proceed.
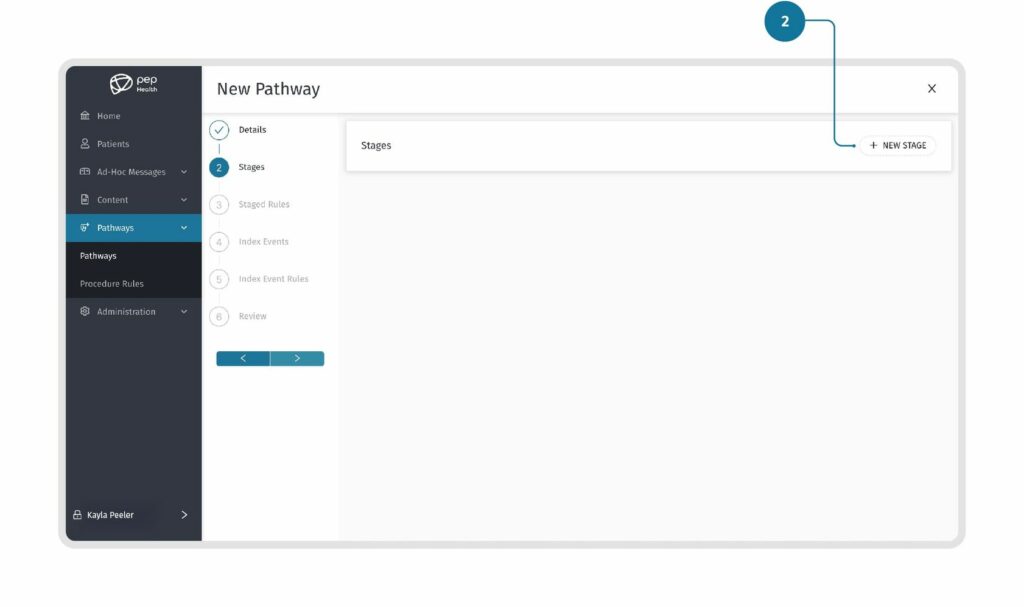
Step 3: Add Rules
Add all of the Rules for the Stages of the Pathway. Start by clicking ”+ Add Rule”. Then search for the Rule you want to add, and then press “OK” to add the Rule to the Stage.
You can add multiple Rules to one Stage, or add all Rules to all Stages. Click the arrow to proceed.
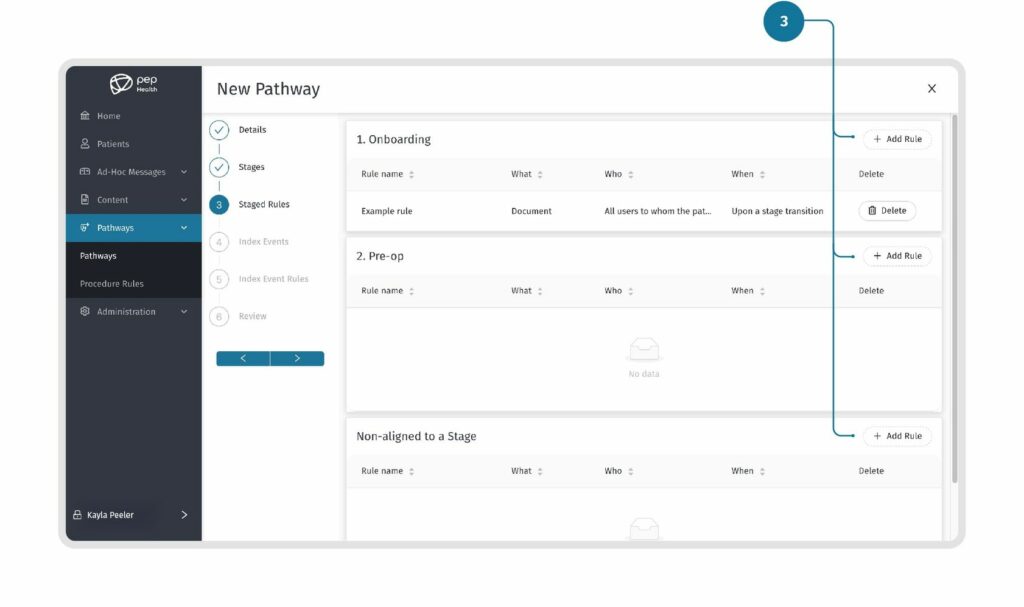
Why can’t I see my Index Event Rules in the Pathway?
There are two types of Rules:
-
Stage based Rules
-
Index Event Rules
When creating a new pathway, Index Event Rules are added in the following steps:
Step 1: Add details
Add the key details for the Pathway starting with the “Title” and “Description”.
Step 2: Add Stages
Add all the stages for the Pathway. Start by adding a “Title” and “Description” for the first stage then click the “+ New Stage” button in the top right of the screen to add more stages.
Use the Up and Down arrows on the left of the Stage entry to change the sequence of the Stages. Click the next arrow to proceed.
Step 3: Add Rules
Add all of the Rules for the Stages of the Pathway. Start by clicking ”+ Add Rule”. Then search for the Rule you want to add, and then press “OK” to add the Rule to the Stage.
You can add multiple Rules to one Stage, or add all Rules to all Stages. Click the arrow to proceed.
Step 4: Add Index Events
Add the Index Events to the Pathway by clicking the “+Add Index Event”.
Click on the specific Index Event you want to add and then press ‘OK’.
Step 5: Add Rules to Index Events
Add the Rules for the Index Events of the Pathway. Start by clicking on ‘+ Add Rule’. Next, search and select the Rule(s) you want to add. Click “OK” and then the arrow to proceed.
Why am I not receiving a verification code while logging into the dashboard
- Make sure the phone number provided is in the correct format at the time of registration.
-
Check that your computer is connected to the Internet, with good bandwidth.
-
Make sure you have good network connectivity to receive the verification code on your phone.
-
Restart your device.
Why are my documents/videos not visible in the app?
Step 1: Is the document/video published?
Check if the document/video in question is ‘Published’ or ‘Unpublished’. If ‘Unpublished’, change the document/video status to ‘Published’ by clicking the “Edit” or “Publish” icon, as shown below.
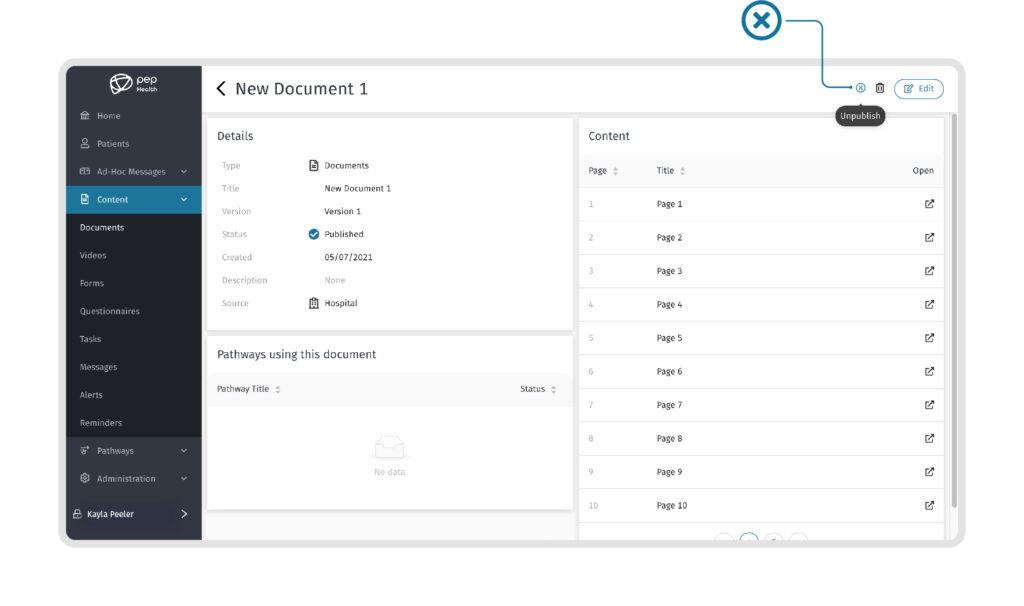
Refresh the dashboard and app to see if the document or video is now viewable.
Step 2: Is the document/video used in a Procedure Rule?
And, is the same Procedure Rule used in the Procedure Pathway assigned to the Patient?
Open the document/video and check if it is used in the Patient’s assigned Pathway. You will find this in the “Pathways using this document” tab in the document/video details page, as shown below.
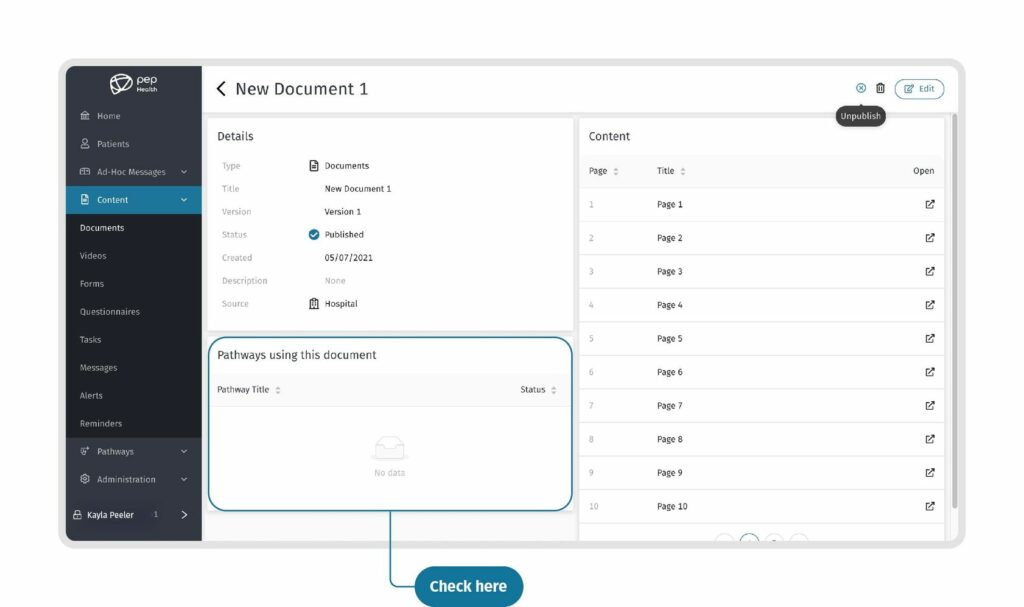
If the Patient’s assigned Pathway does not show like above, open the Procedure Pathway tab and find the Patient’s assigned Pathway.
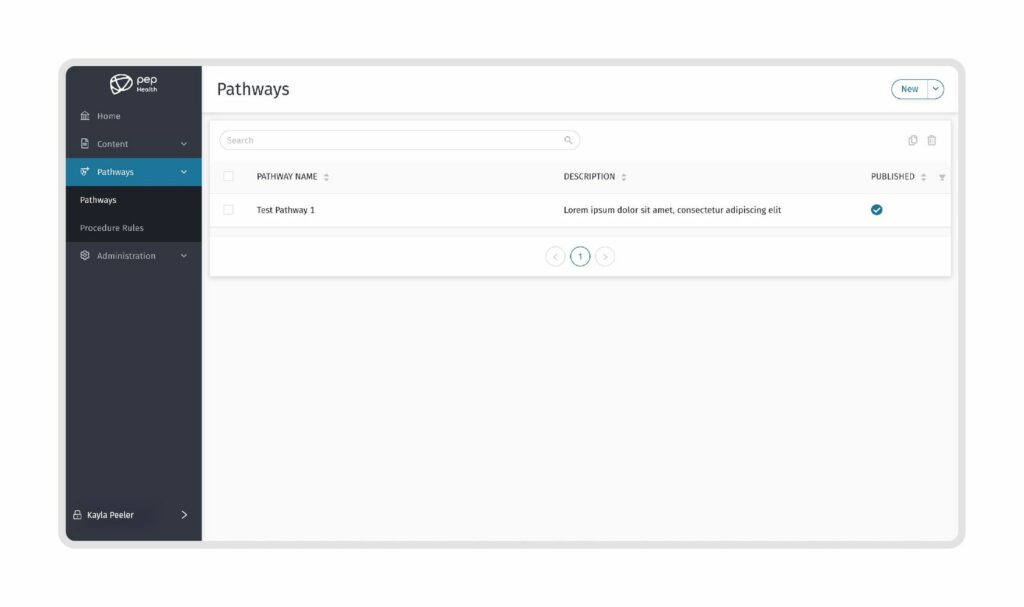
View the details of the Pathway and go to the Stage where the document/video should be. Check if there are any Procedure Rules first, if not, you need a create a new Procedure Rule that uses the document/video in the Patient’s assigned Pathway.
If Procedure Rules are present, check all the Procedure Rules in that Stage to determine if any of these Rules use the document/video.
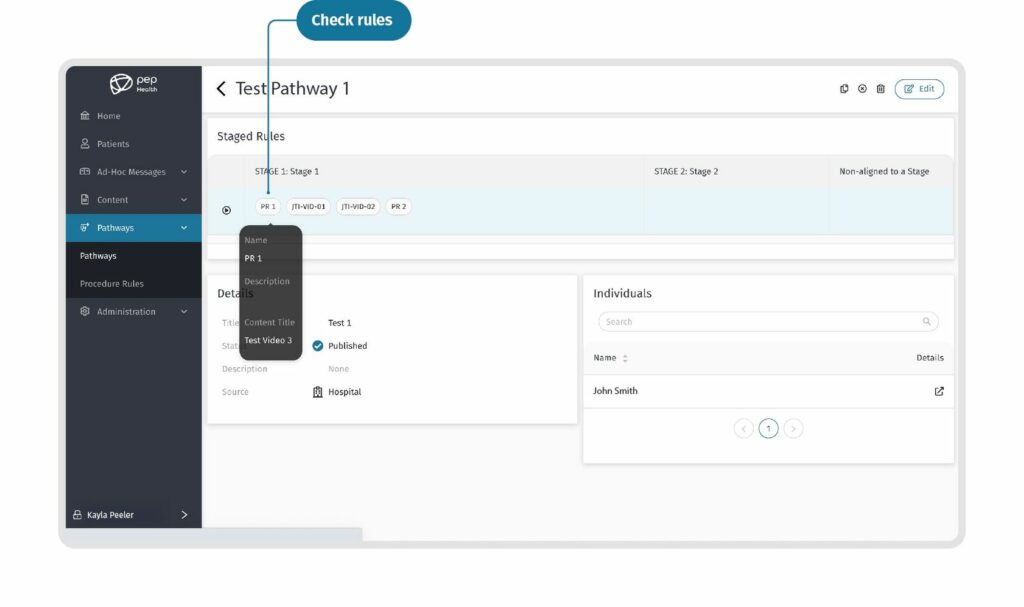
Click the Rule in that Stage to view the Procedure Rule’s details page. There are two possible scenarios to check here:
-
Is the Procedure Rule using the correct document/video?
-
Is the Procedure Rule triggered as intended?
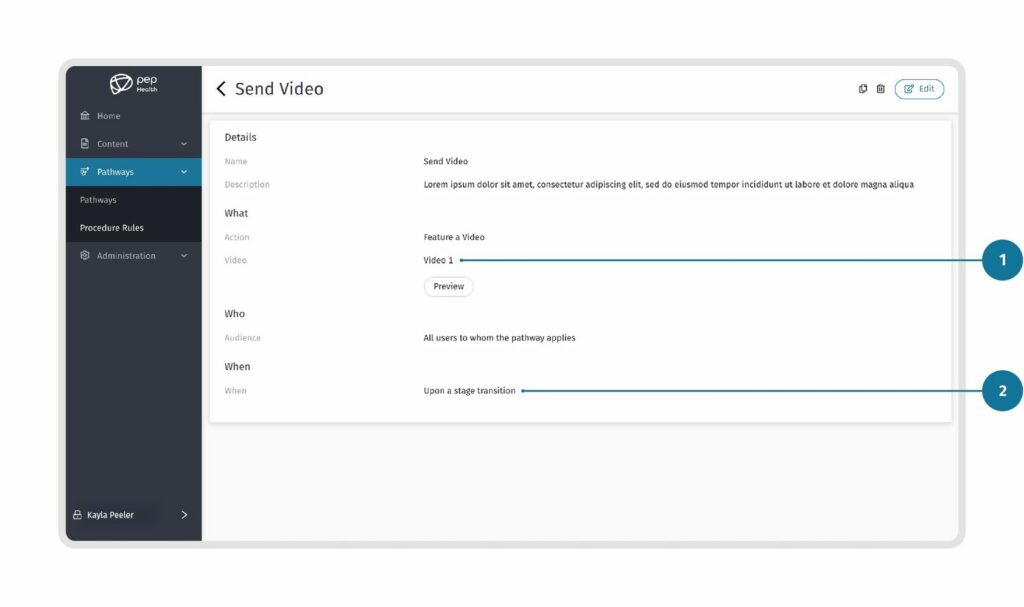
Rectify any mistakes here and refresh the dashboard to see the Patient’s assigned Pathway in the “Pathways using this document” section in the document/video details page.
Refresh the dashboard and app to check if the document/video is now viewable. If you still cannot find the document/video, raise a Service Desk ticket for resolution by the Liquid State team.
PEP Health Guides
PEP Health Guides
Informational & Promotional Resources
Access digital and print resources to help educate and promote PEP Health in your organisation.

